All students who are enrolled in a Department of Education school in Western Australia have access to Microsoft Office 365 and have been provided with a range of extra learning tools including:
- OneDrive: 100 Gigabytes of online file storage per student;
- Online applications: online versions of Word, Excel, PowerPoint and OneNote that can be accessed anywhere via a web browser;
- ProPlus: download and install the full MS Office suite on up to 5 PCs or Macs and 5 tablets or smartphones.
There is no charge for using these services and once your account is set up, they are accessed via your student email address and password which are provided by your school.
OneDrive and Office Online applications: how to get started
If OneDrive and Office Online have been set up for your student account then it can be accessed in the same way as your student email but if you have never used email, your school may need to allocate a username and password.
What you will need
- A valid student login (username and password) for the Department portal (School provided)
- A fully provisioned Office 365 account (School enabled)
- A valid student email address e.g. firstname.lastname@student.education.wa.edu.au
How to begin
- Log in to Connect at http://connect.det.wa.edu.au/
Contact your teacher/school if you do not have a username (usually firstname.lastname) and password. - Click on the ‘Email and Calendar’ icon in Connect.
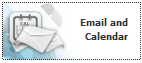
- If you have not previously used the Office365 student email service here or you are unfamiliar with the screen layout, click on the ‘App Launcher’ grid icon at top left of any screen to display and launch the available applications:
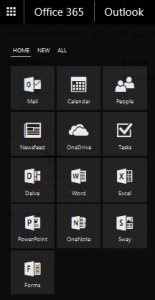
- When you first use these services you will be led through a setup process to configure the storage (OneDrive) and applications such as Word, Excel and PowerPoint for your personal use.
- You can now access these services through any web browser on any device with a good internet connection.
- Finally, always log out and close all tabs and browser windows to prevent anyone else accessing your account on that computer or tablet.
ProPlus: how to install Microsoft Office on a student’s home computer or portable device
Students can now download up to 5 free copies of the Microsoft Office Suite to their personal home computers (Mac or PC), and a further 5 copies to tablets or smartphones.
What you will need
- A valid student login (username and password) for the Department portal (School provided)
- A valid student email address e.g. lastname@student.education.wa.edu.au
- An internet connection with sufficient download allowance for over 1Gb per installation (not the school network)
What you need to be aware of
- The MS Office software should only be installed on personal equipment – not on computers within the school network.
- The MS Office software can only be downloaded over a personal, home or non-school data network and it will consume up to 1.5 Gb of data allowances in the initial install. (The MS Office download is blocked on the Department network to prevent interference with essential data traffic. If you attempt to launch the software installation while connected to a school network, it will appear to work and will proceed through a number of stages before failing and issuing an error message. There is no way round this.)
How to begin
The following information has been designed to support students with the download and installation of the MS Office Suite via a fully provisioned account. If you have any problems with this process, contact the teacher managing your portal access.
- Log in to Connect at http://connect.det.wa.edu.au/
Contact your teacher/school If you don’t already have a username (usually firstname.lastname) and password. - Click on the ‘email and calendar’ icon
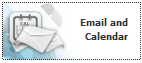
- If you have not previously used the Office365 student email service here or if you are unfamiliar with the layout, simply click on ‘Office 365’ at the top left of the screen:
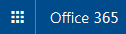
- Clicking on the Office 365 link will display all the options available to you and you should see a screen similar to this:
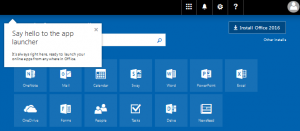
- Click on the ‘Install Office 2016’ button near the top right of screen to launch the download and installation process.
You will be asked to acknowledge various warnings and conditions and agree to allow the program to make changes.
(note – you may want to un-tick the Bing and MSN homepage options when presented during the process)
If, having given all the required positive answers, you encounter an error message or fail to get a message showing the progress of the installation, use the ‘Troubleshoot installation’ link if available, or else follow the links given in any error message. - You may need to relaunch the installation a couple of times if it at first fails to make the required connections but, with perseverance, the process should eventually complete – as long as you are not trying to do it over the school network, which definitely won’t work.
- Once the installation has finished, you should have a full suite of MS Office applications available on your computer. These programs can be launched in the usual way (e.g. from the Start button on a PC)
Installing Applications on a tablet or smartphone
Navigate to the appropriate store to search for and download the Word, Excel, PowerPoint, or OneNote apps:
-
- Android devices: Google Play Store
- Apple devices: Apple App Store
- Windows Phone or Windows 10 device: Windows Store
Detailed guides to obtaining and installing the software on phones and tablets can be found at on the Microsoft support site.
Who can use these downloaded applications?
Once the MS Office suite is installed on a computer or tablet, it is available to any user of that device. The Department of Education’s licence with Microsoft allows for this as long as 50% or more of the usage is by a student or staff member of the Department.
When will the downloaded applications stop working?
The installed software needs to verify licensing at least once every 30 days and it does this by automatically checking online that the provisioned student continues to be listed in the Department of Education student domain. If this process fails, for example if you leave the public school system, you will see a warning message every time you launch one of the Office applications. If nothing is done about the warning, the licensed software will switch to read-only operation after 30 days and you will no longer be able to edit files with those applications. The software presents purchase and subscription options to allow all functions to be kept active or to be reactivated at a later date.

Source: https://www.baldivissc.wa.edu.au

